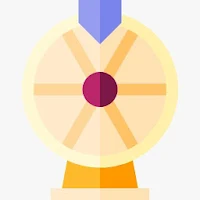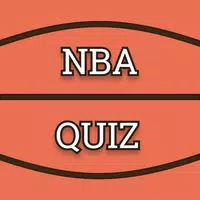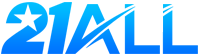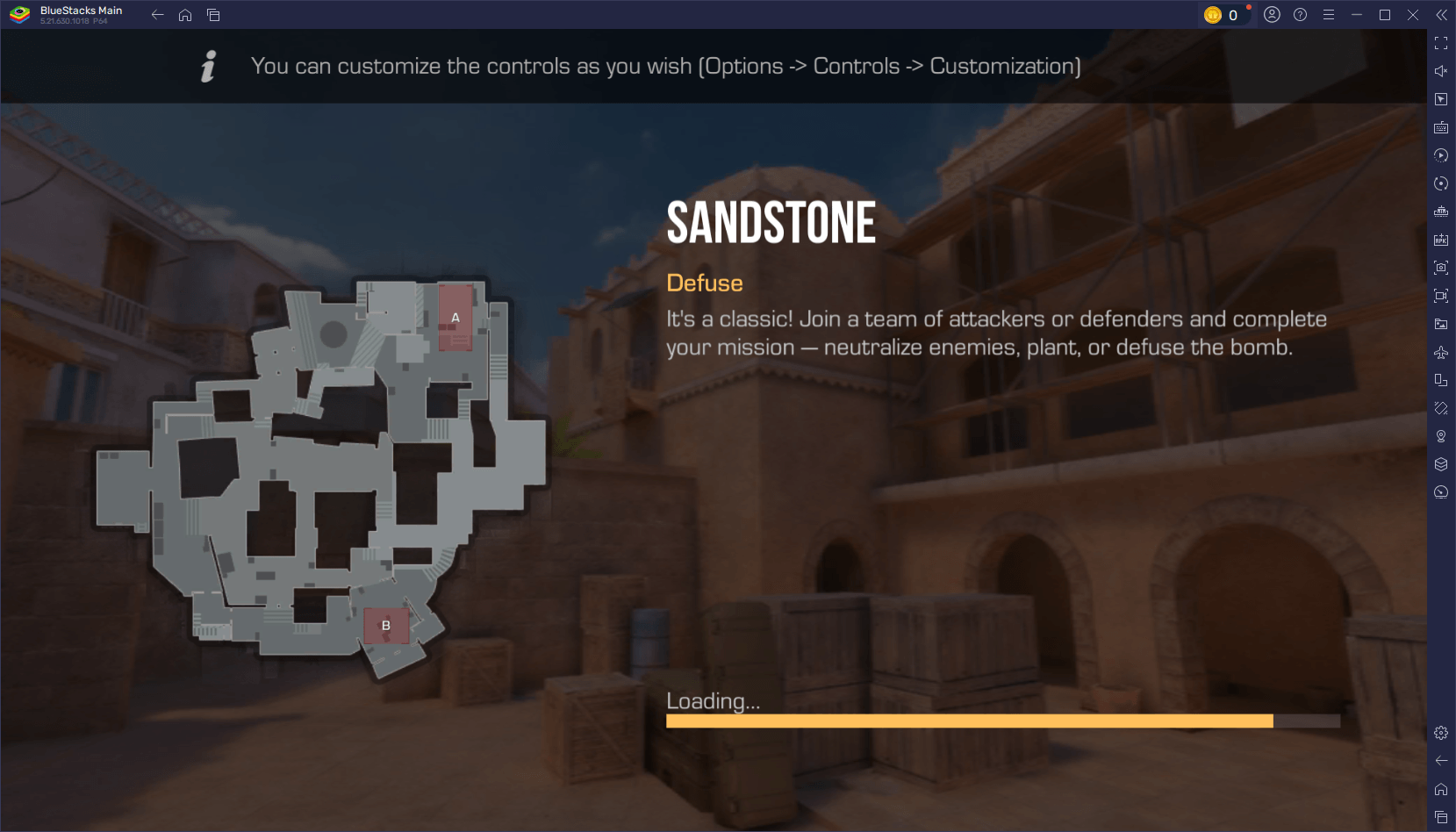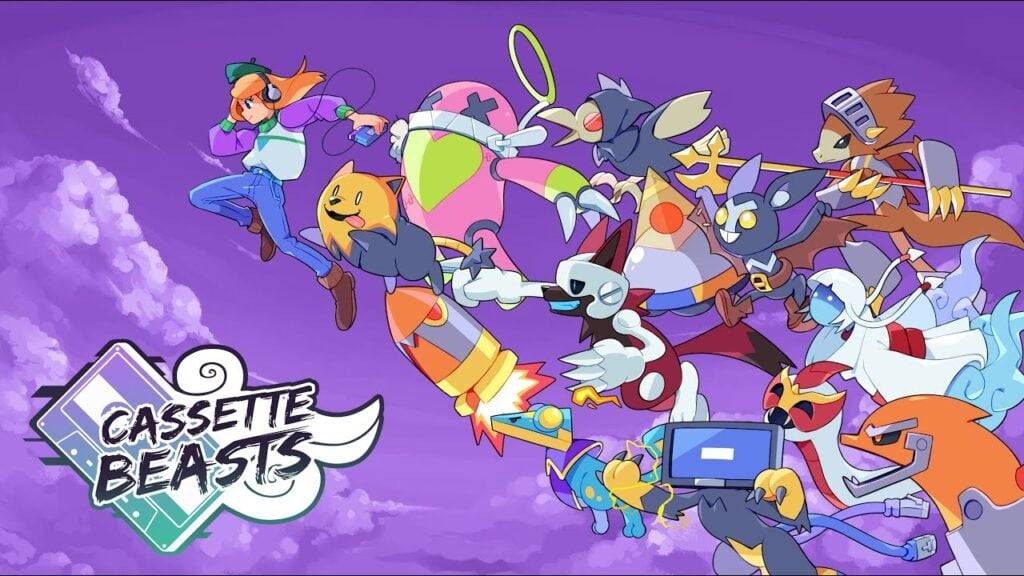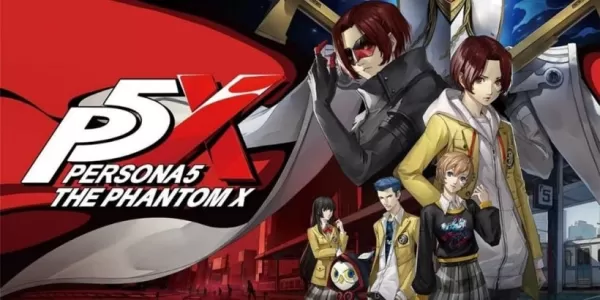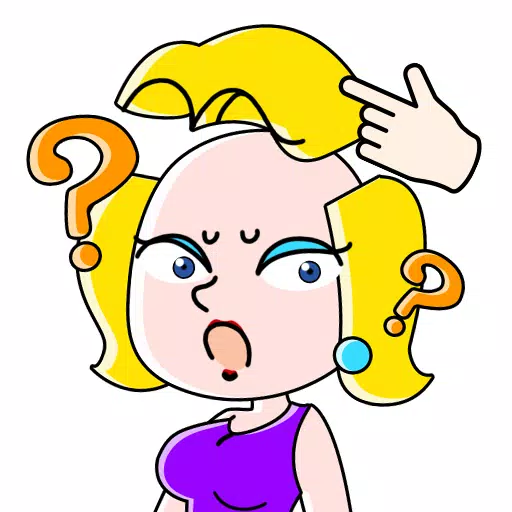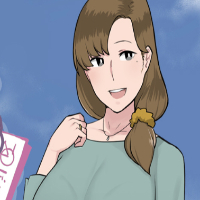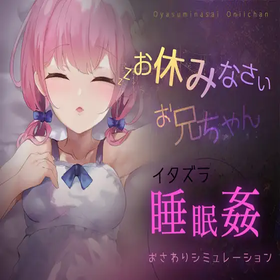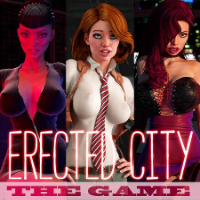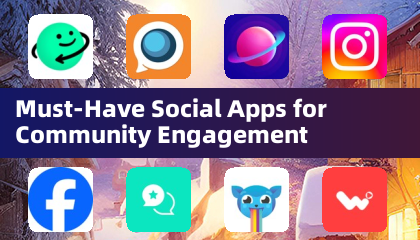Path of Exile 2: How to Get Loot Filters on Console
Quick Links
Loot filters are essential tools in Path of Exile 2, especially when items start dropping in large quantities. They streamline your gameplay by reducing screen clutter and emphasizing the most valuable items, making your looting experience smoother and more efficient.
While manually sorting and picking up items on consoles or with a controller can be cumbersome, PlayStation and Xbox players can benefit from loot filters just like their PC counterparts. However, setting up filters on consoles can be a bit tricky. Here's a concise guide to help you get started.
How to Link Path of Exile 2 and Console Accounts
To utilize loot filters on the console versions of Path of Exile 2, you need to link your console account to your Path of Exile account. This process is facilitated through the Path of Exile website. Follow these steps:
- Log in to the Path of Exile website.
- Click on your account name in the upper-left corner of the webpage.
- Select "Manage Account" on the right side, below your profile name and avatar.
- Under "Secondary Login," press the Connect button for either Sony (PS) or Microsoft (Xbox) options.
Upon clicking the Connect button for your chosen console, you will be prompted to log in with your existing PlayStation or Xbox account. Follow the on-screen instructions to complete the linking process.
Finding and Using Loot Filters
Once your accounts are linked, return to your profile page on the website and click on the Item Filters button on the right side. Then, click on the Item Filter Ladder hyperlink, which will open a new tab with the top loot filters for Path of Exile 2.
At the top of the list, you'll find a drop-down box — change this to PoE 2. Next, select the filter you wish to use and press the Follow button on the filter's page. For new players, we suggest starting with NeverSink's semi-strict or regular filters for a balanced and streamlined experience.
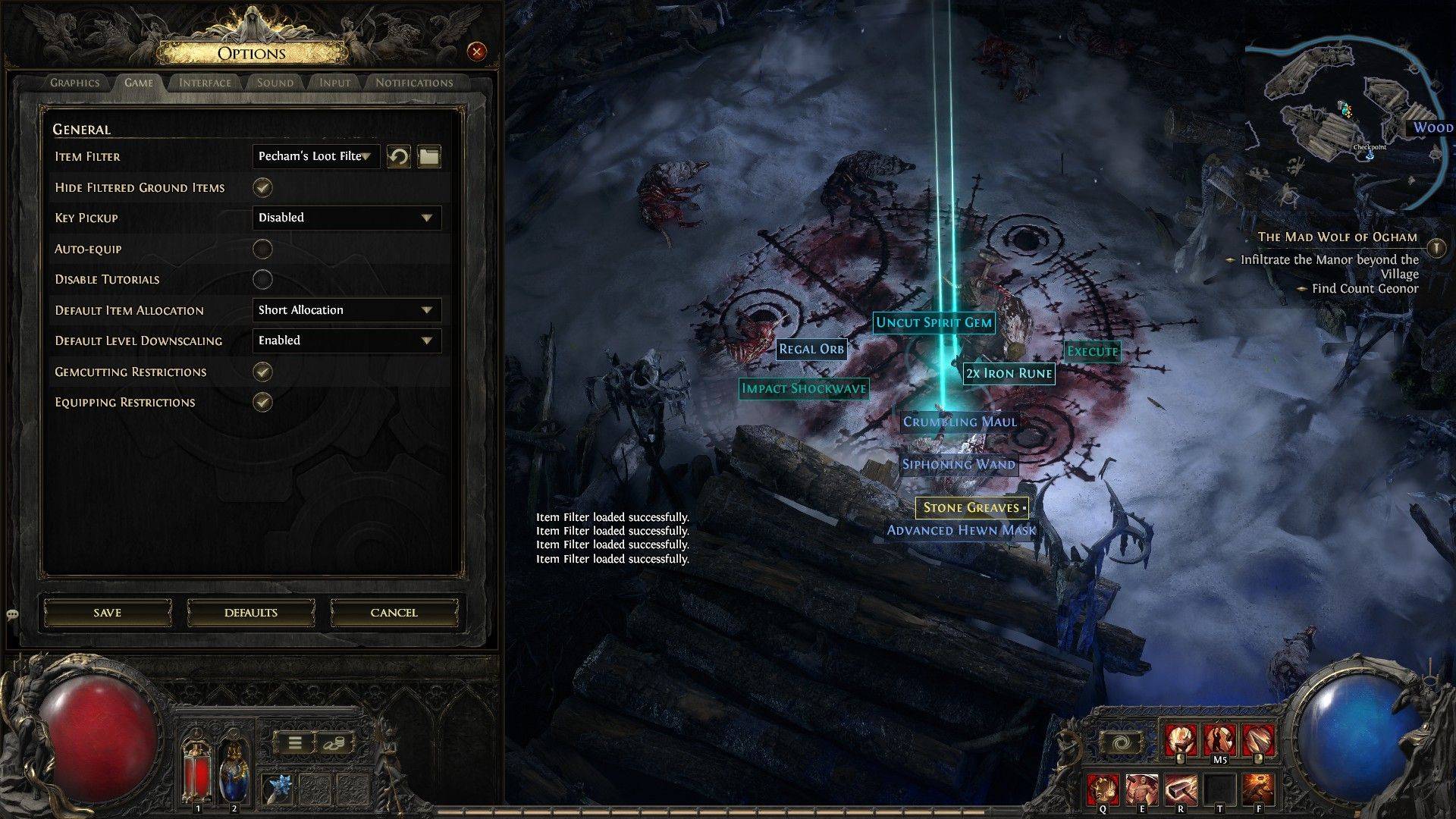
After following a loot filter on the official website, launch your game and navigate to the Options menu. Go to the Game tab, where you'll find the Item Filter option at the top. The filter you followed should appear in the drop-down menu. Select it and click Save. From then on, items dropped in the game will be labeled, colored, or even accompanied by sound effects based on the filter you've enabled.