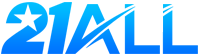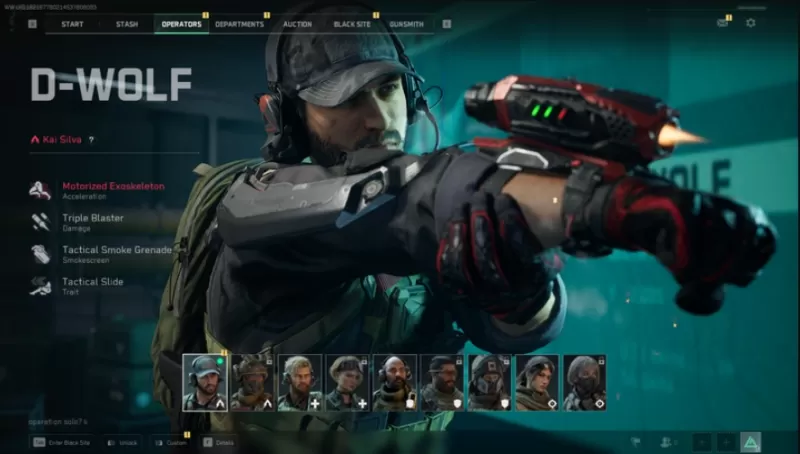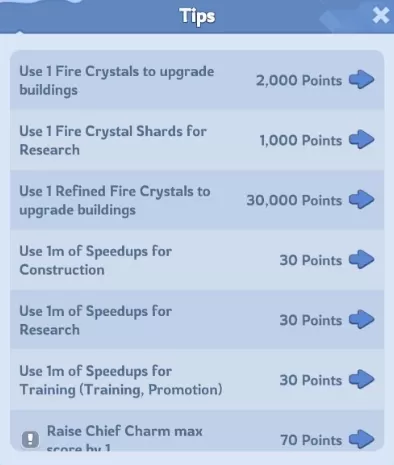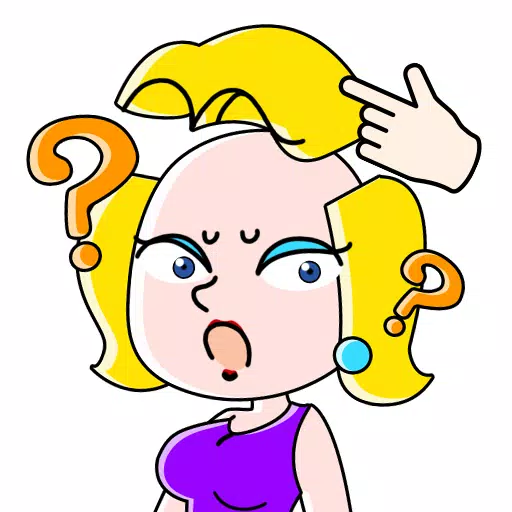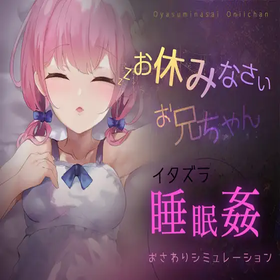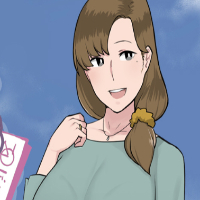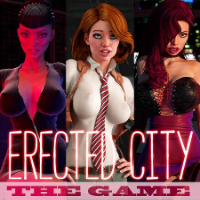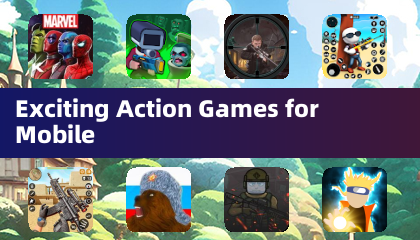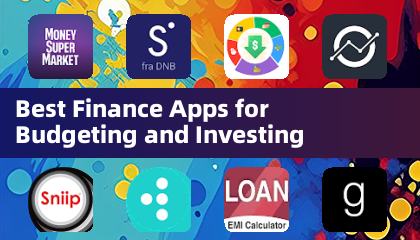Why Call of Duty: Black Ops 6 Looks Grainy & Blurry
For a premium AAA title like *Call of Duty*, top-tier performance is expected. However, *Black Ops 6* can sometimes fall short, resulting in subpar graphics that hinder immersion and target acquisition. If your *Call of Duty: Black Ops 6* experience is plagued by graininess and blur, this guide offers solutions.
Table of Contents
- Why Does Black Ops 6 Look Grainy & Blurry?
- How to Turn Off Blur in Call of Duty: Black Ops 6
- How to Reduce Grain and Improve Clarity in Black Ops 6
- How to Improve Black Ops 6 Image Details and Textures
Why Does Black Ops 6 Look Grainy & Blurry?
If Black Ops 6 appears grainy and blurry despite optimal hardware settings (ensuring your console outputs at your monitor's maximum resolution), in-game settings are likely the culprit. Even with prior adjustments, updates can sometimes reset options to defaults. The most impactful settings are within the Graphics settings, specifically the Display, Quality, and View tabs. The Quality tab holds the most crucial adjustments for image clarity.
How to Turn Off Blur in Call of Duty: Black Ops 6
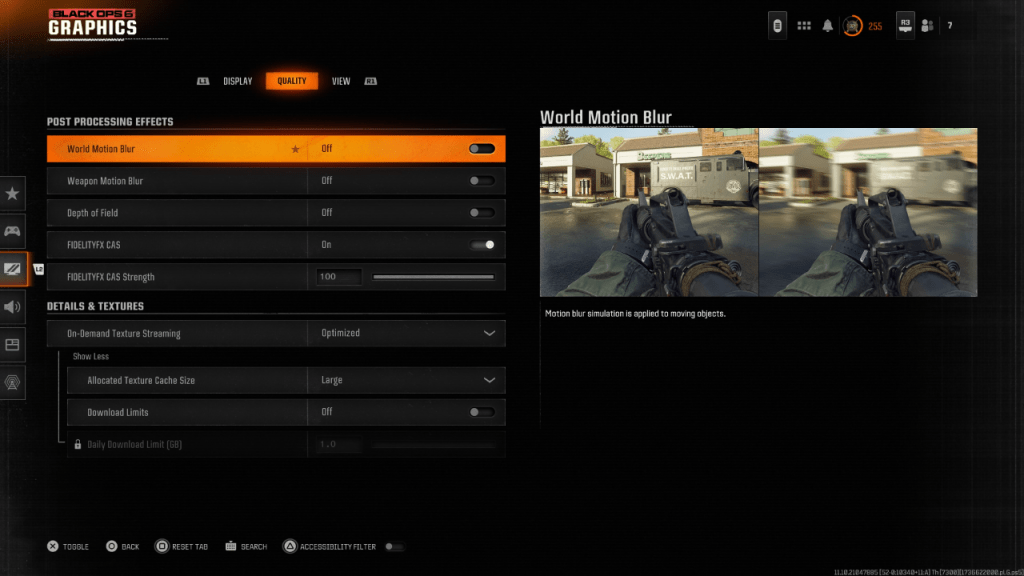
Many games employ Motion Blur and Depth of Field for a cinematic feel, simulating camera lens effects. While immersive in narrative-driven games, this added blur significantly impacts target visibility in fast-paced titles like Call of Duty: Black Ops 6.
To disable these effects:
- Navigate to the Graphics settings, select the Quality tab, and scroll to Post Processing Effects.
- Set World Motion Blur to Off.
- Set Weapon Motion Blur to Off.
- Set Depth of Field to Off.
How to Reduce Grain and Improve Clarity in Black Ops 6
After adjusting blur settings, image quality issues might persist due to incorrect gamma and brightness calibration.
- In the Black Ops 6 Graphics settings, go to the Display tab and access Gamma/Brightness.
- Adjust the slider until the Call of Duty logo in the central panel is barely visible. A setting of 50 often works well, but individual adjustments may be necessary.
- In the Quality tab, ensure FIDELITYFX CAS is On. This activates AMD FidelityFX Contrast Adaptive Sharpening, enhancing image sharpness. While 50/100 is recommended, increasing to 100 might yield further improvements.
- If problems remain, On-Demand Texture Streaming is likely the issue.
How to Improve Black Ops 6 Image Details and Textures
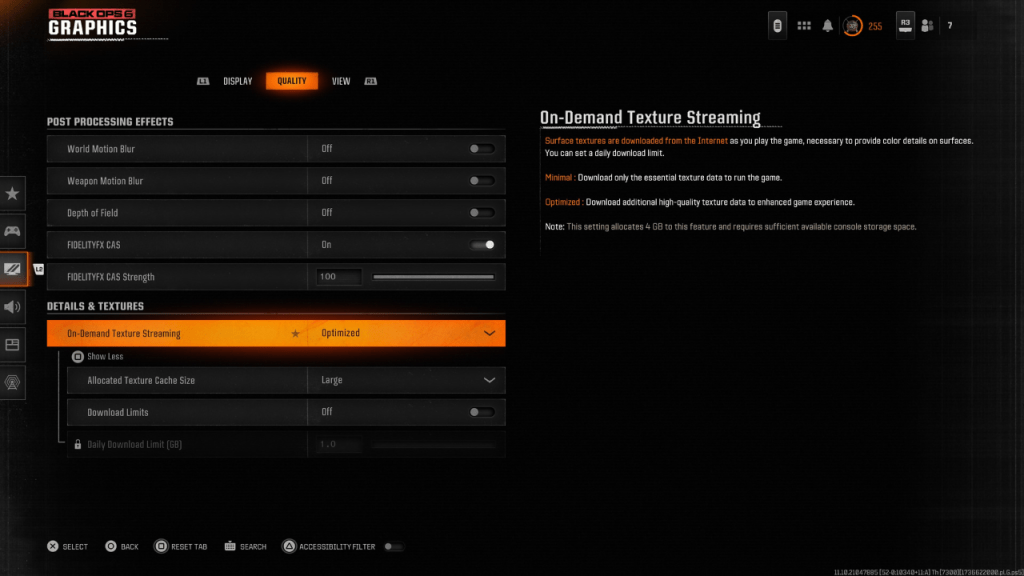
To manage large file sizes, Black Ops 6 uses On-Demand Texture Streaming, downloading textures during gameplay instead of storing them locally. While space-saving, this can compromise image quality.
For optimal visuals:
- In the Details & Textures settings (Quality tab), select Optimized. This downloads high-quality texture data.
- Click "Show More" to access further options. Set Allocated Texture Cache Size to Large (increases storage usage but improves texture loading).
- If your internet plan allows, disable Download Limits for unrestricted high-resolution texture downloads.
This comprehensive guide should resolve graininess and blur in Call of Duty: Black Ops 6.