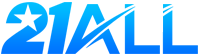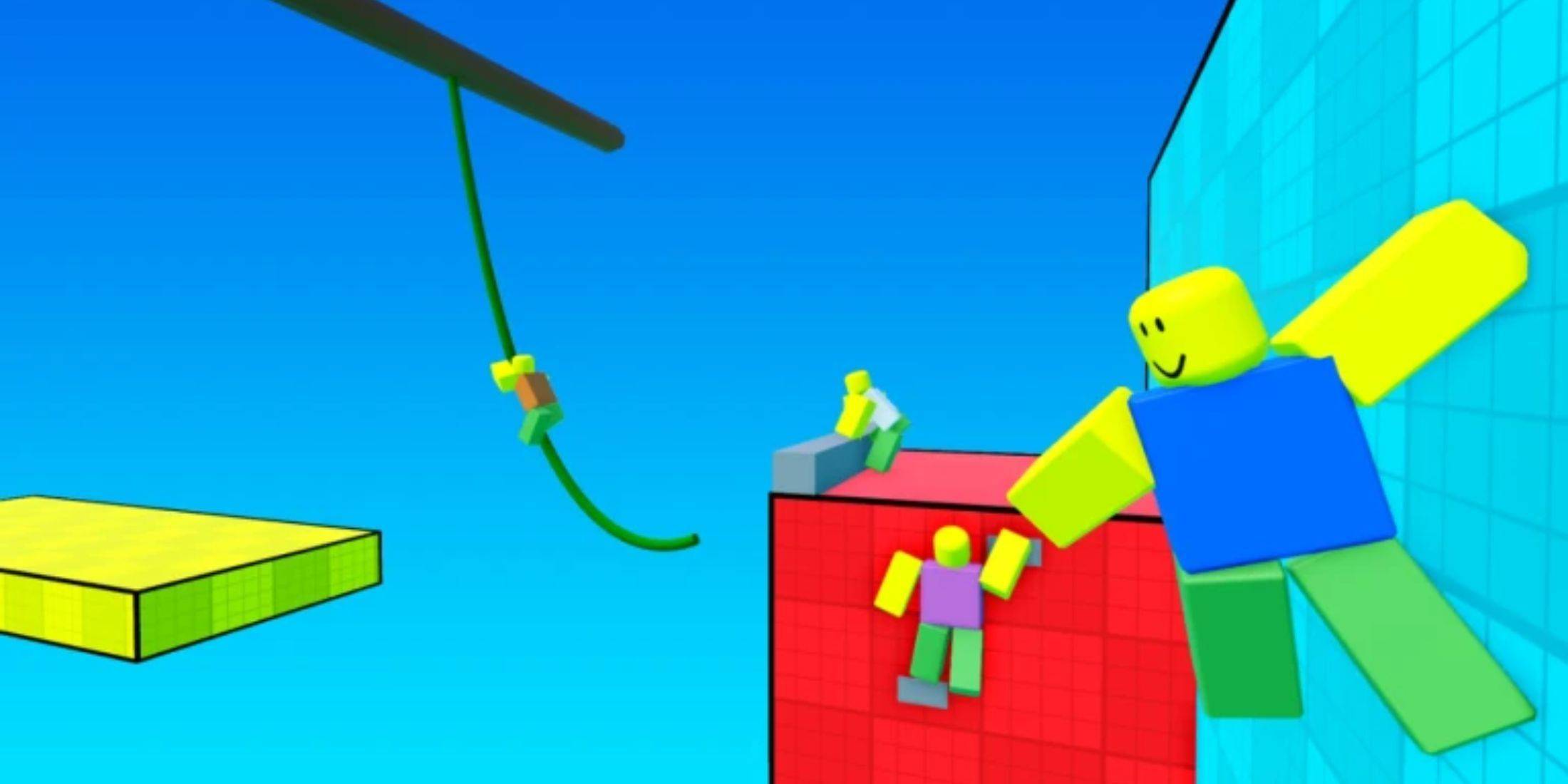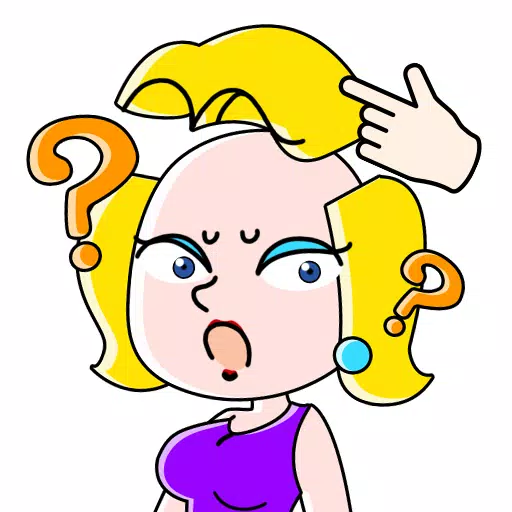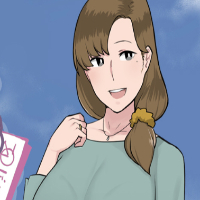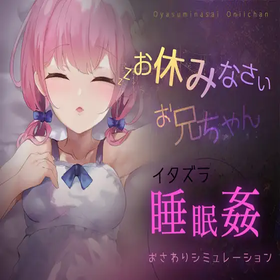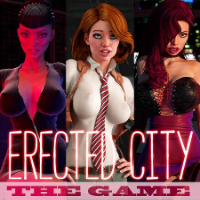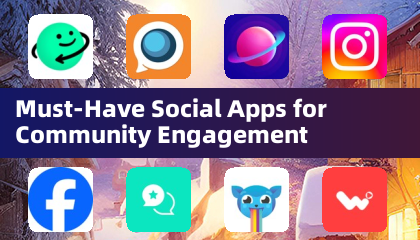Overwatch 2: နယ်နိမိတ်များနှင့် nickname ပြောင်းလဲမှုများတိုးချဲ့ခြင်း
Overwatch 2 ၏ကမ္ဘာတွင်သင်၏ဂိမ်းတွင်နာမည်သည်တံဆိပ်တစ်ခုမျှသာမဟုတ်ဘဲဂိမ်းအသိုင်းအဝိုင်းအတွင်းသင်၏မည်သူမည်ဝါဖြစ်ကြောင်းရောင်ပြန်ဟပ်မှုတစ်ခုဖြစ်သည်။ သင်၏ Playstyle, ကိုယ်ရည်ကိုယ်သွေးသို့မဟုတ်ဟာသကိုပြသသည်ဖြစ်စေသင်၏အမည်သည်သင်၏ဂိမ်းအတွေ့အကြုံ၏အဓိကအစိတ်အပိုင်းဖြစ်သည်။ သို့သော်အချိန်ကုန်လွန်လာသည်နှင့်အမျှသင်၏ Moniker ကို refresh လုပ်ရန်လိုအပ်ကြောင်းသင်ခံစားရနိုင်သည်။ ကံကောင်းထောက်မစွာ, သင်၏အမည်ကို overwatch 2 တွင်ပြောင်းလဲခြင်းသည်သင်၏ပလက်ဖောင်းပေါ် မူတည်. ရိုးရှင်းပါသည်။ သင်၏စည်းမျဉ်းသို့မဟုတ် Xbox နှင့် PlayStation တွင်သင်၏ Battletlet on-Game Name ကိုအသစ်ပြောင်းခြင်းနှင့် ပတ်သက်. အသေးစိတ်လမ်းညွှန်ပေးကြစို့။
မာတိကာ
- သင်၏အမည်ကို overwatch 2 တွင်ပြောင်းလဲနိုင်ပါသလား။
- Overwatch 2 တွင်သင်၏အမည်ကိုပြောင်းလဲနည်း
- PC တွင်သင်၏နစ်ခ်ကိုပြောင်းခြင်း
- သင်၏အမည်ကို Xbox တွင်ပြောင်းလဲခြင်း
- PlayStation တွင်သင်၏အသုံးပြုသူအမည်ကိုပြောင်းလဲခြင်း
- နောက်ဆုံးအကြံပြုချက်များ
သင်၏အမည်ကို overwatch 2 တွင်ပြောင်းလဲနိုင်ပါသလား။
ဟုတ်ကဲ့, သင့်နာမည်ကို Overwatch 2 တွင်ပြောင်းလဲနိုင်သည်။ သင် PC (သို့) console တွင်ကစားခြင်းရှိမရှိပေါ် မူတည်. အနည်းငယ်ကွဲပြားသည်။
Overwatch 2 တွင်သင်၏အမည်ကိုပြောင်းလဲနည်း
 Image: StormforTorgeGaming.co.uk
Image: StormforTorgeGaming.co.uk
သင်၏ In-Game Name သည်သင်၏ battletlet ဟုလူသိများသောသင်၏စစ်တိုက်ခြင်းအားဖြင့်ချည်ထားသည်။ ဤတွင်မှတ်မိရန်သော့ချက်အချို့ရှိသည်။
- ကစားသမားတိုင်းဟာသူတို့ရဲ့ battletleg ကိုတစ်ချိန်ကပြောင်းလို့ရတယ်။
- နောက်ဆက်တွဲအပြောင်းအလဲများသည်ကြေးကျခံရသည့်အခကြေးငွေရရှိသည်။ ၎င်းသည်အမေရိကန်ပြည်ထောင်စု၌ဒေါ်လာ 10 ဒေါ်လာဖြစ်သည်။ သင်၏ဒေသ၏ကုန်ကျစရိတ်အတိအကျအတွက်စစ်တိုက်ခြင်း။
- အကယ်. သင်သည် Xbox သို့မဟုတ် PlayStation တွင် Cross-Platform Play ပါ 0 င်ပါက PC နည်းလမ်းကိုလိုက်နာပါ။
- အကယ်. crossplay ကိုပိတ်ထားပါကသင်၏ console ၏ settings မှတစ်ဆင့်သင်၏အမည်ကိုပြောင်းလဲရန်လိုအပ်သည်။
PC တွင်သင်၏နစ်ခ်ကိုပြောင်းခြင်း
အကယ်. သင်သည် PC တွင်ကစားနေပါက Cross-Platform Play ကိုဖွင့်ထားသည့် console ကိုဖွင့်ထားပါကဤအဆင့်များကိုလိုက်နာပါ။
တရားဝင်စစ်မြေပြင် 0 ဘ်ဆိုဒ်သို့သွားပြီးသင်၏အကောင့်သို့ဝင်ရောက်ပါ။
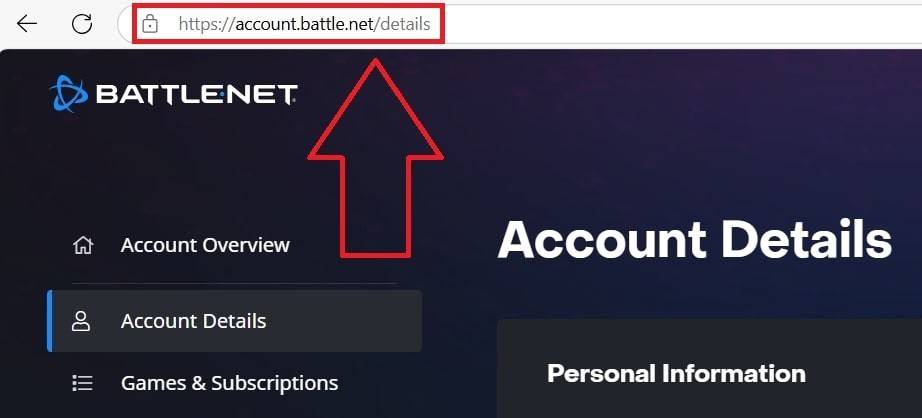 image: ensigame.com
image: ensigame.comအပေါ်ညာဘက်ထောင့်ရှိသင်၏လက်ရှိအသုံးပြုသူအမည်ကိုနှိပ်ပါ။
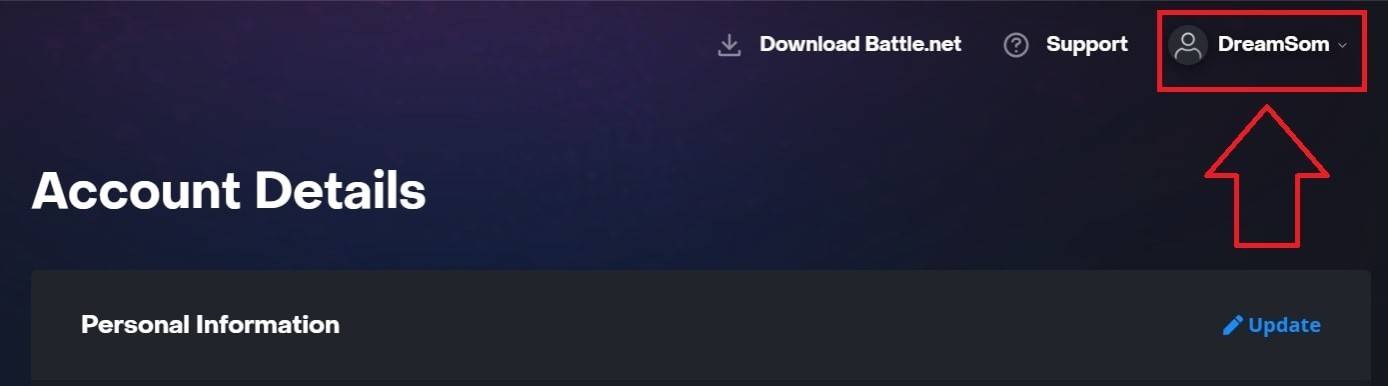 image: ensigame.com
image: ensigame.com"Account Settings" ကိုရွေးချယ်ပြီးသင်၏ BATTLETG အပိုင်းသို့ scroll လုပ်ပါ။
"Update" တံဆိပ်တပ်ထားသောအပြာရောင်ခဲတံအိုင်ကွန်ကိုနှိပ်ပါ။
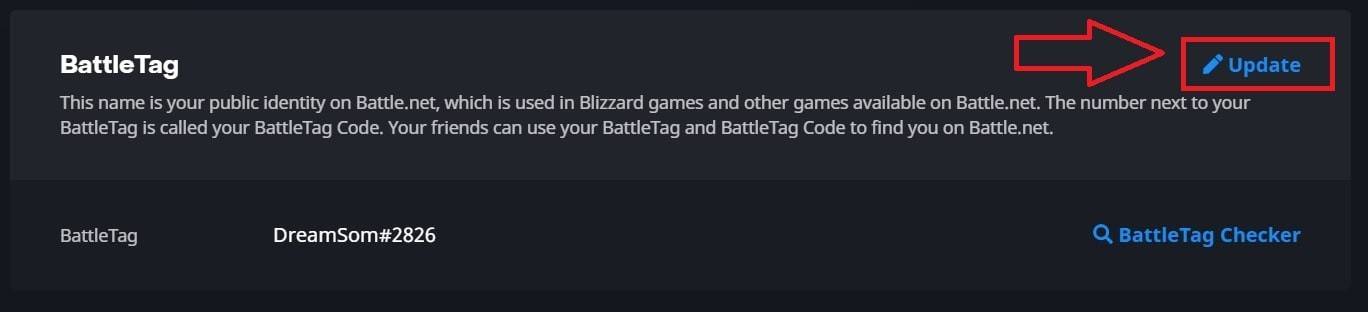 image: ensigame.com
image: ensigame.comသင်၏လိုချင်သောအမည်အသစ်ကိုထည့်သွင်းပါ,
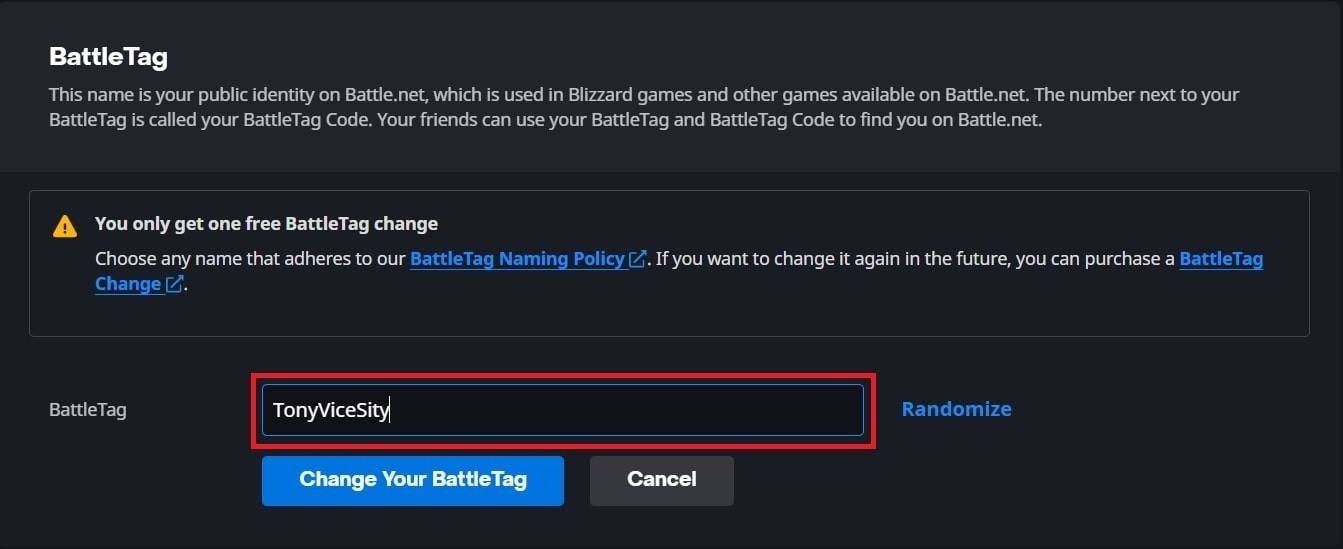 image: ensigame.com
image: ensigame.comပြောင်းလဲမှုကိုအပြီးသတ်ရန် "Change Your Battletag" ခလုတ်ကိုနှိပ်ပါ။
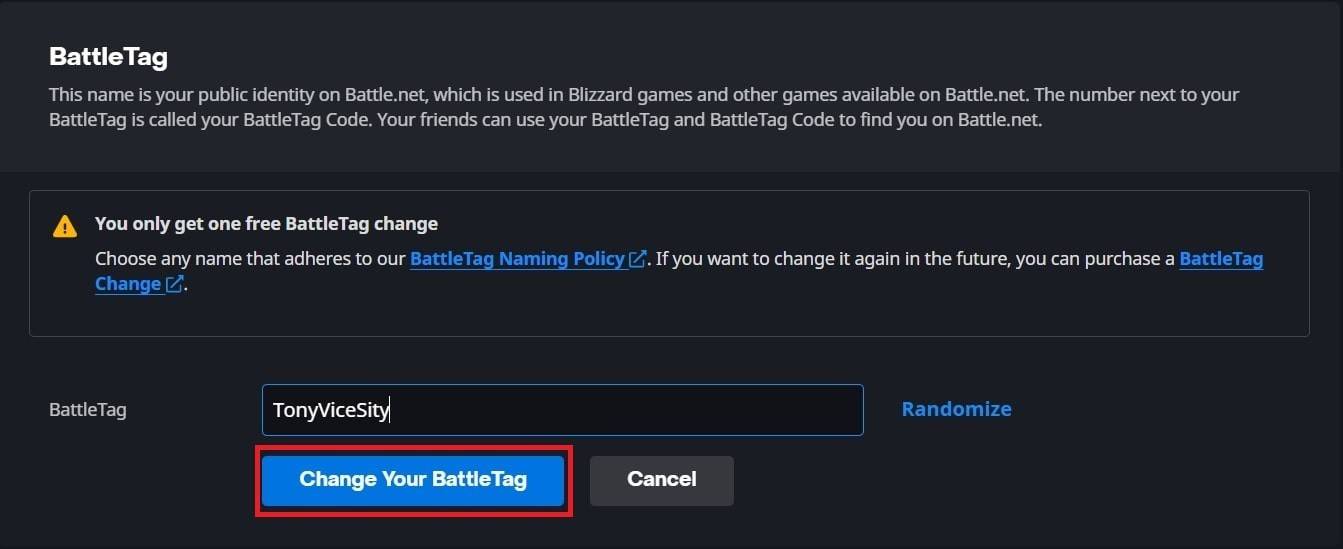 image: ensigame.com
image: ensigame.com
သင်၏ Battletlet အသစ်ကို Overwatch 2 အပါအဝင် Blizzard ဂိမ်းများအားလုံးတွင်ပြသလိမ့်မည်။ ပြောင်းလဲမှုသည်အပြည့်အဝမွမ်းမံရန် 24 နာရီအထိကြာနိုင်သည်ကိုသတိပြုပါ။
သင်၏အမည်ကို Xbox တွင်ပြောင်းလဲခြင်း
အကယ်. သင်သည် Xbox ကို Cross-Platform Play ဖြင့်ကစားပါကသင်၏ In-Game Name သည်သင်၏ Xbox Gamertag နှင့်ကိုက်ညီသည်။ ဒီမှာဘယ်လိုပြောင်းလဲရမလဲ။
အဓိက menu ကိုဖွင့်ရန် Xbox ခလုတ်ကိုနှိပ်ပါ။
 Image: Xbox.com
Image: Xbox.com"Profile & System" သို့သွားပါ။ ထို့နောက်သင်၏ Xbox ပရိုဖိုင်းကိုရွေးချယ်ပါ။
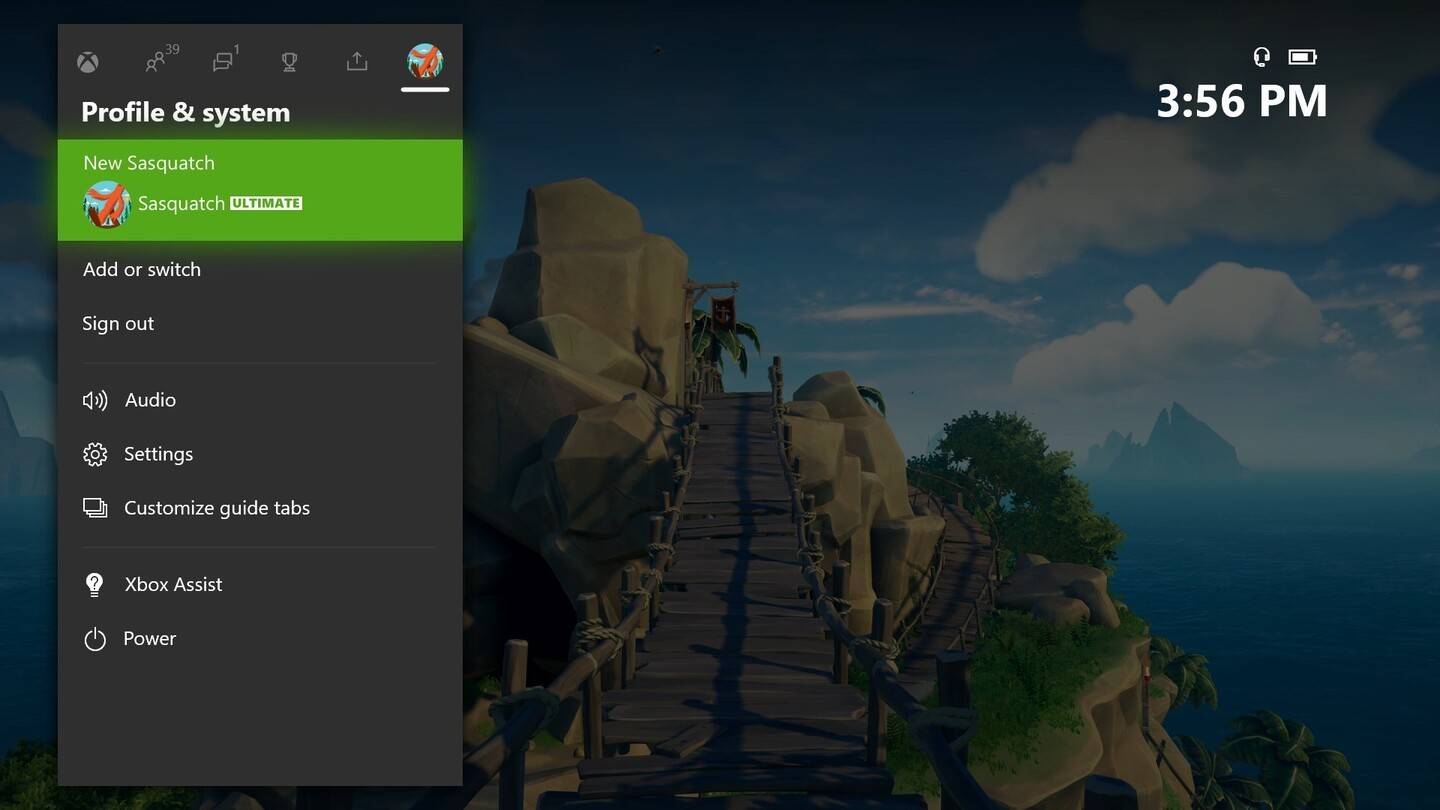 Image: News.xbox.com
Image: News.xbox.com"My Profile" ကိုရွေးချယ်ပါ။ ထို့နောက်ပရိုဖိုင်းကိုစိတ်ကြိုက်ပြင်ဆင်ပါ။ "
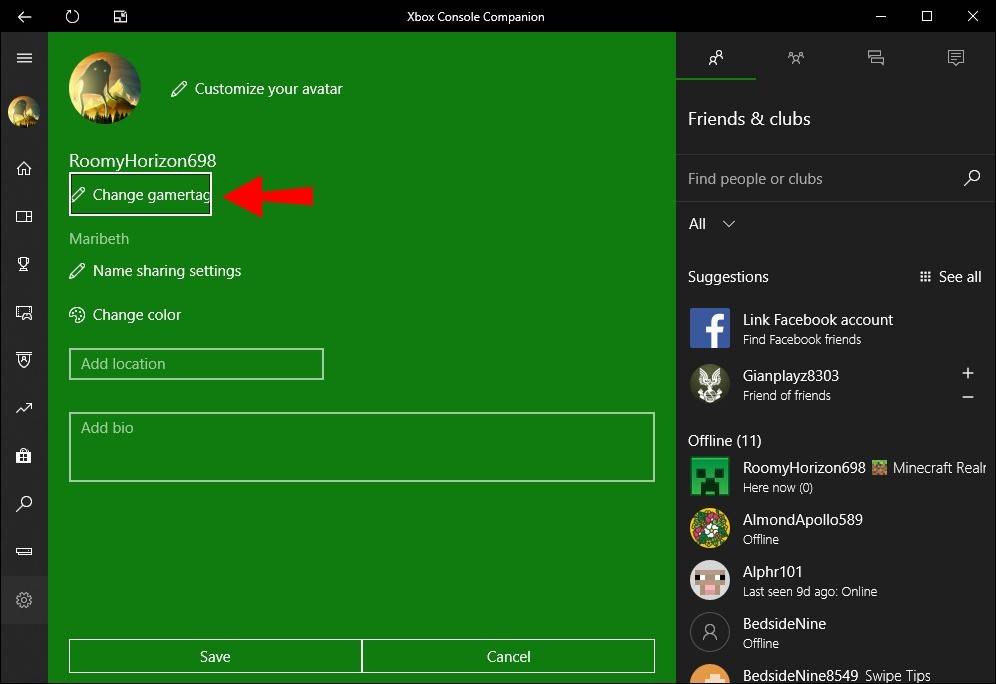 image: alphr.com
image: alphr.comသင်၏လက်ရှိ gamertag ကိုနှိပ်ပါ။ သင်၏လိုချင်သောအမည်ကိုထည့်ပါ။
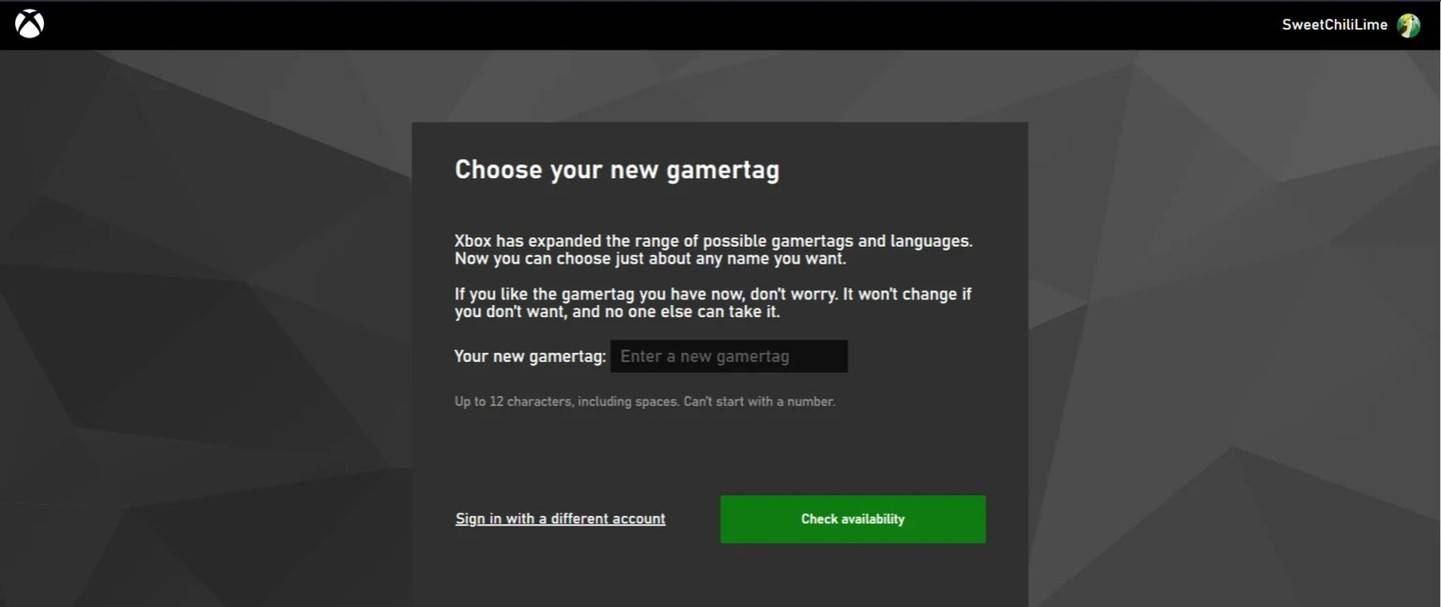 image: androidauthority.com
image: androidauthority.comပြောင်းလဲမှုကိုအတည်ပြုရန်မျက်နှာပြင်ပေါ်ရှိညွှန်ကြားချက်များကိုလိုက်နာပါ။
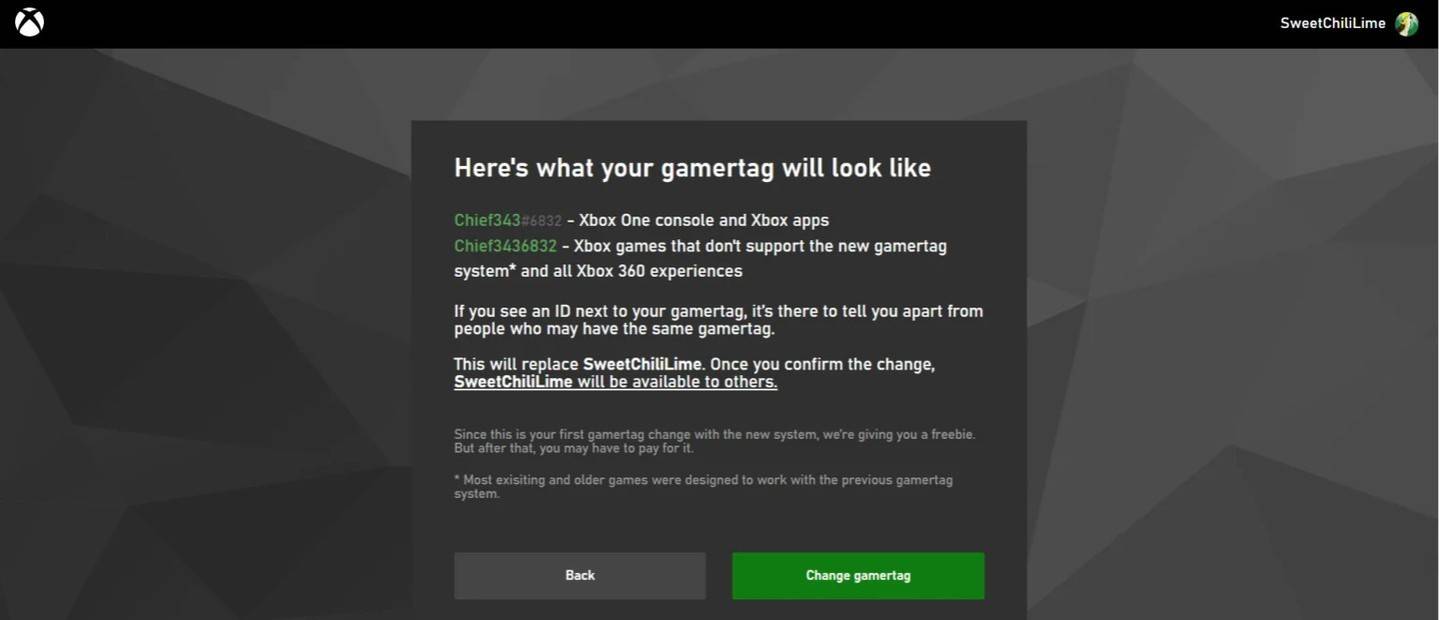 image: androidauthority.com
image: androidauthority.com
သတိရပါ, crossplay ကိုပိတ်ထားပါကသင်၏ updated name ကိုအခြား XBOX ဖွင့်စက်များသို့သာမြင်နိုင်သောအခြား XBOX ဖွင့်စက်များအတွက်သာမြင်နိုင်သည်။
PlayStation တွင်သင်၏အသုံးပြုသူအမည်ကိုပြောင်းလဲခြင်း
PlayStation တွင်သင်၏ On-Game Name သည်သင်၏ PSN ID ဖြစ်သည်။ အကယ်. Cross-Platform Play ကိုပိတ်ထားပါက၎င်းကိုပြောင်းလဲရန်ဤအဆင့်များကိုလိုက်နာပါ။
အဓိက console settings ကိုဖွင့်ပြီး "ချိန်ညှိချက်များ" သို့သွားပါ။
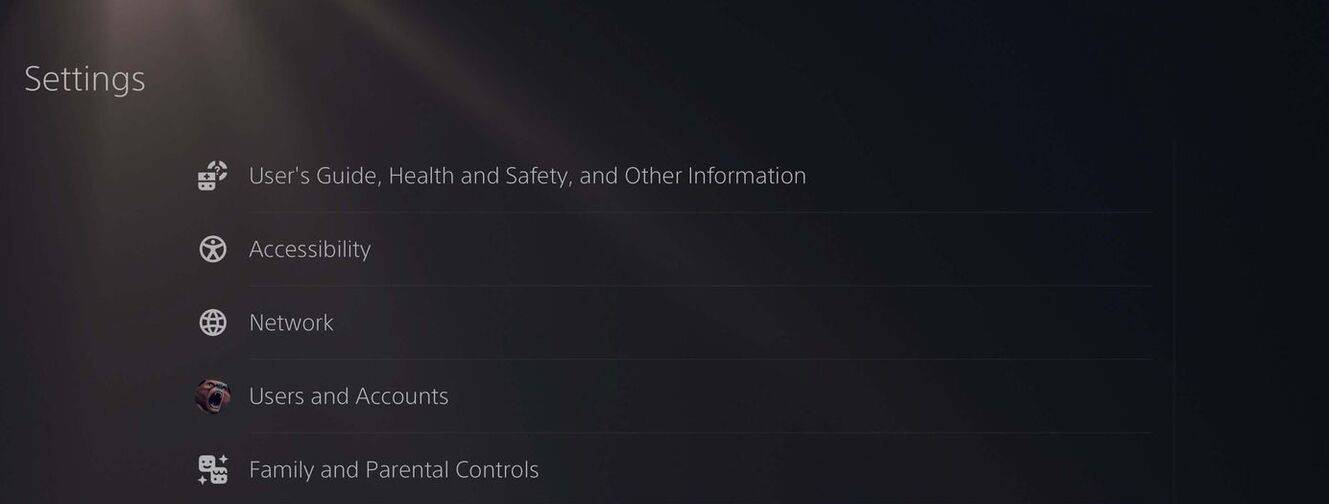 image: androidauthority.com
image: androidauthority.comအသုံးပြုသူများနှင့်အကောင့်များကိုရွေးချယ်ပါ။ "
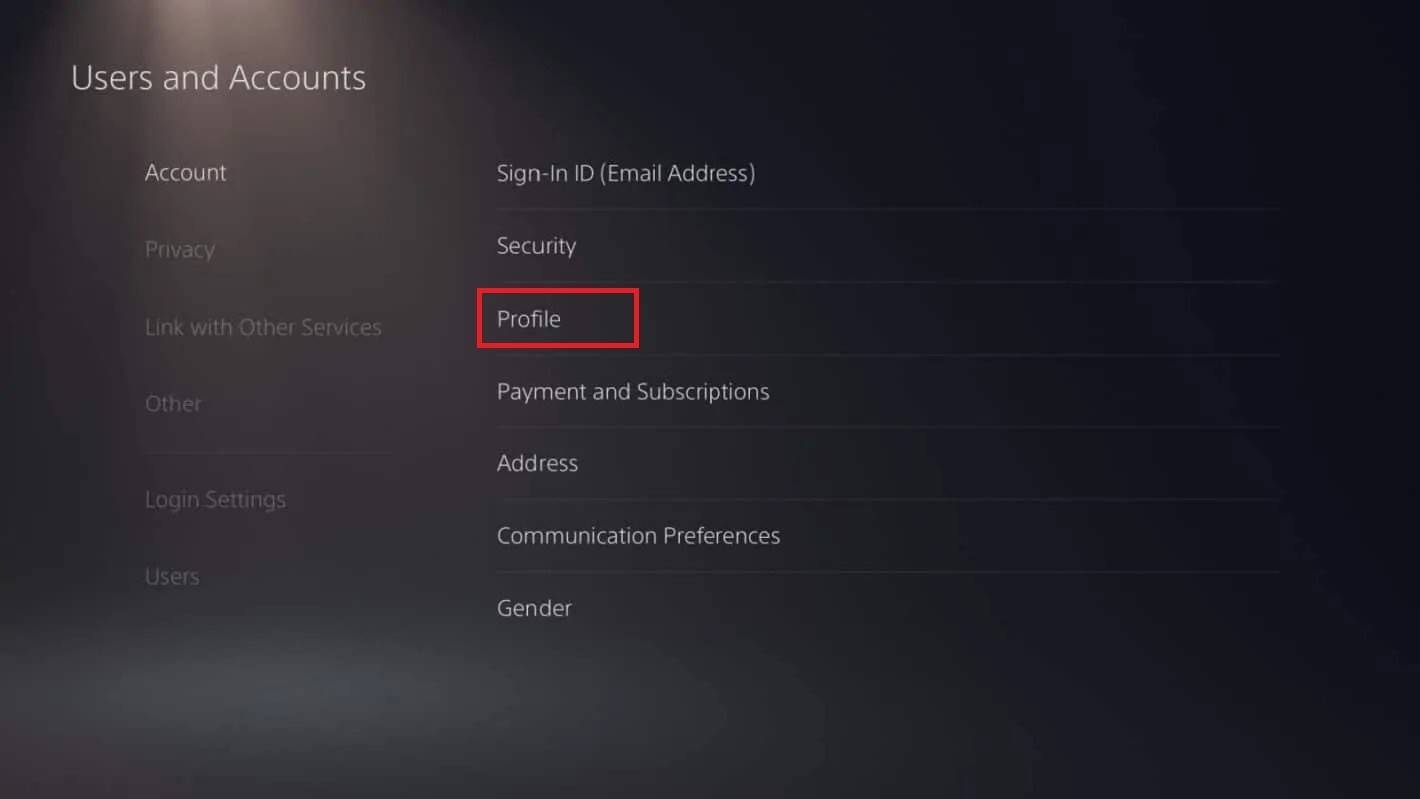 image: androidauthority.com
image: androidauthority.com"အကောင့်များ," ထို့နောက်ပရိုဖိုင်းကိုသွားပါ။ "
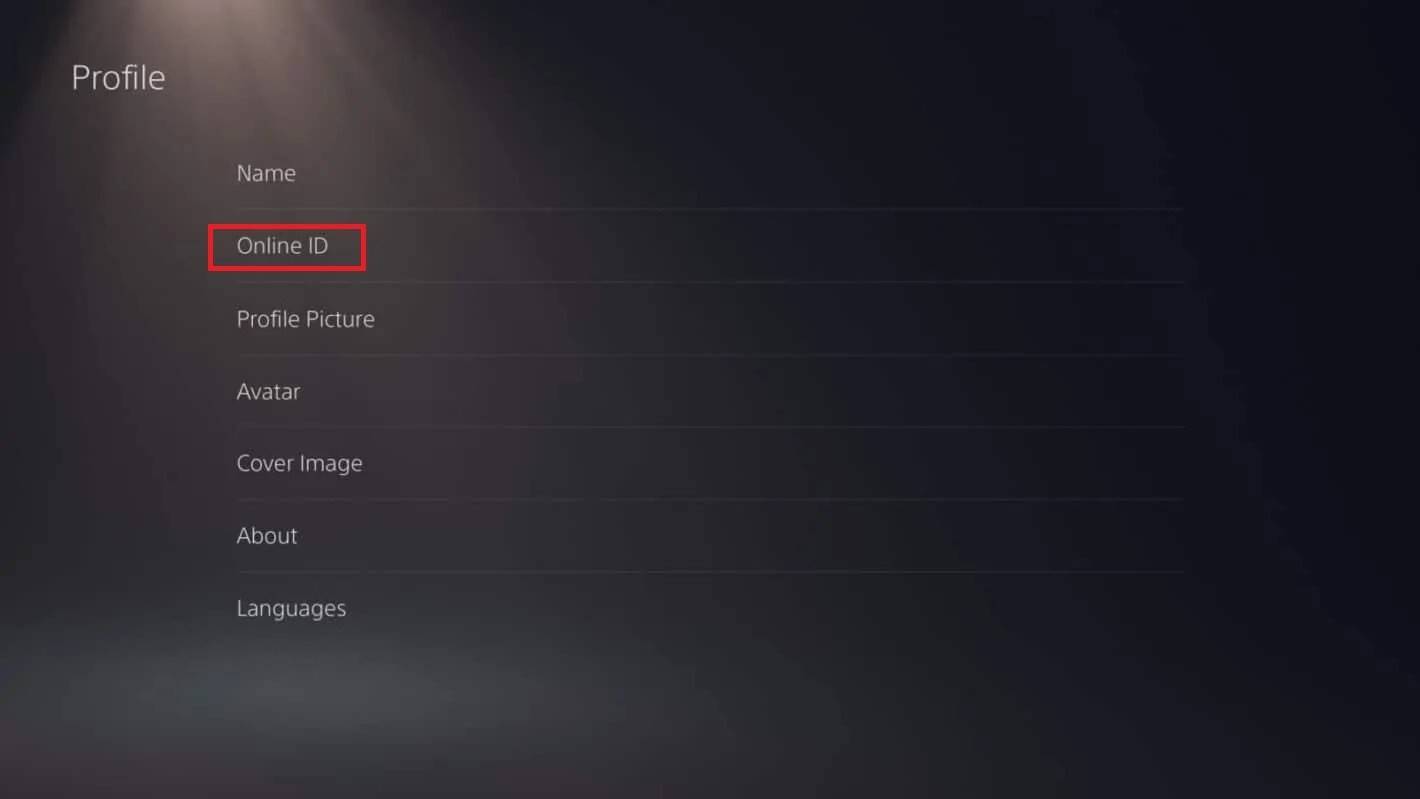 image: androidauthority.com
image: androidauthority.com"Online ID" နယ်ပယ်အောက်ရှိ "online id" ကိုနှိပ်ပါ။
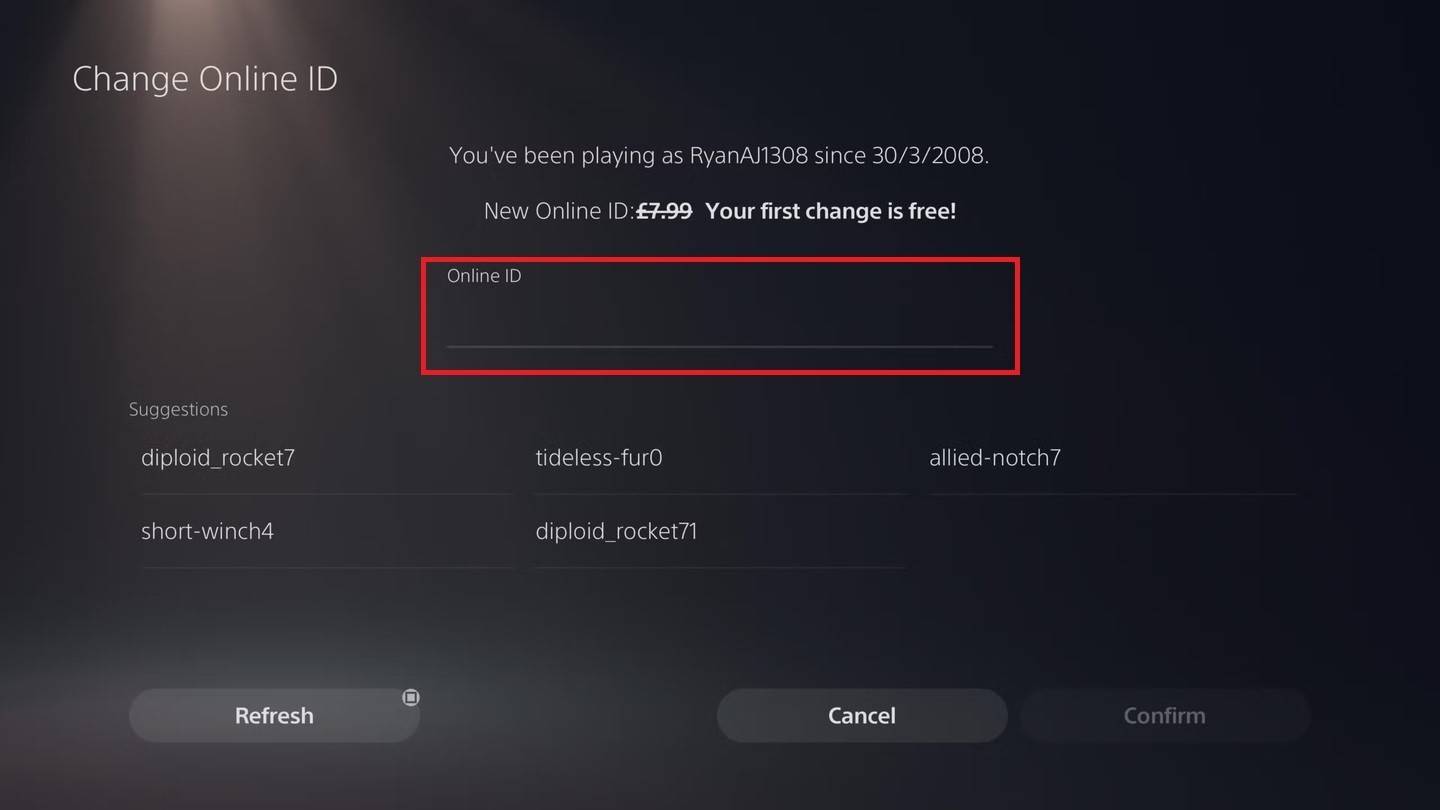 image: androidauthority.com
image: androidauthority.comသင်၏အမည်အသစ်ကိုရိုက်ထည့်ပြီးအပြောင်းအလဲများကိုအတည်ပြုပါ။
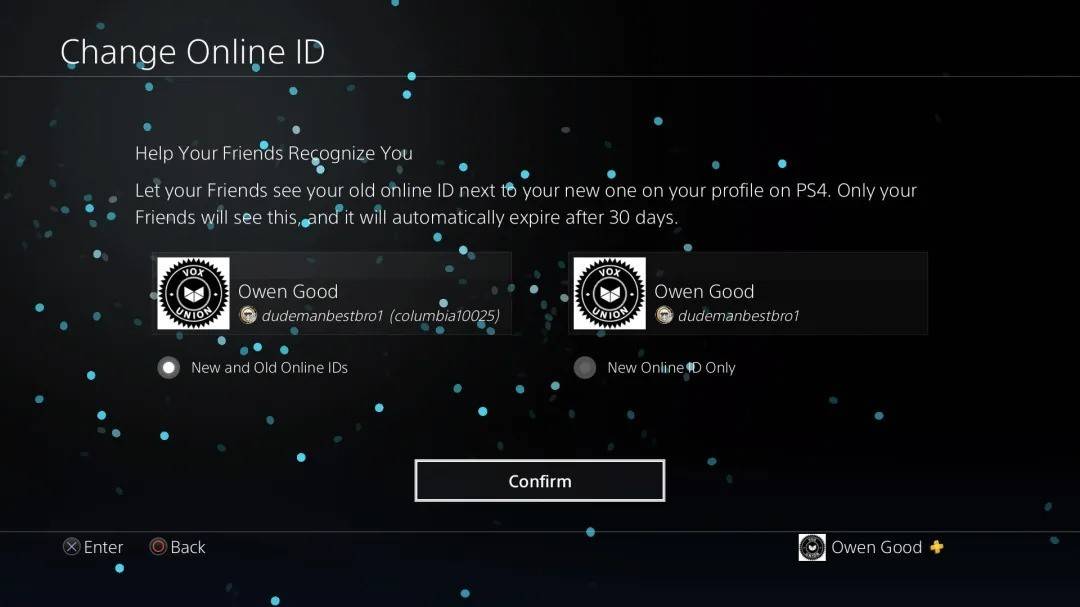 image: androidauthority.com
image: androidauthority.com
Xbox ကဲ့သို့ပင်သင်၏ PSN ID အသစ်သည်အခြား PSN ID အသစ်ကိုမြင်နိုင်သောအခြား PlayStation Players များသို့သာမြင်နိုင်သည်။
နောက်ဆုံးအကြံပြုချက်များ
သင်၏အမည်ကို overwatch 2 တွင်မပြောင်းခင်အောက်ပါတို့ကိုသုံးသပ်ကြည့်ပါ။
- အကယ်. သင်သည် PC တွင်ကစားပါက Cross-Platform Play ကိုဖွင့်ထားသည့် Console ကိုဖွင့်ပါက PC ညွှန်ကြားချက်များကိုလိုက်နာပါ။
- အကယ်. သင်သည် Xbox ကို crossplay မပါဘဲကစားပါကသင်၏အမည်ကို Gamertag ချိန်ညှိချက်များမှတဆင့်ပြောင်းပါ။
- အကယ်. သင်သည် PlaySplay မပါဘဲ PlayStation တွင်ကစားပါကသင်၏ PSN ID Settings မှတဆင့်သင်၏အမည်ကိုပြောင်းပါ။
- သင်၏ Battletleg ကိုတစ်ကြိမ်တည်းဖြင့်သာပြောင်းလဲနိုင်သည်ကိုသတိရပါ။ နောက်ဆက်တွဲအပြောင်းအလဲများသည်ငွေပေးချေမှုလိုအပ်သည်။
- သင်၏စစ်တိုက်ခြင်းအားဖြင့်ပိုက်ဆံအိတ်များကိုမည်သည့်အခကြေးငွေမဆိုရန်လုံလောက်သောရန်ပုံငွေများရှိသည်။
ဤအသေးစိတ်အချက်အလက်များကိုနားလည်ခြင်းအားဖြင့်သင်၏ Evolwatch 2 Username ကိုအလွယ်တကူမွမ်းမံနိုင်သည်။