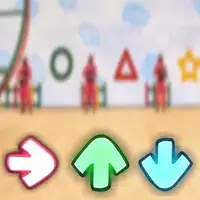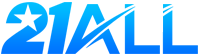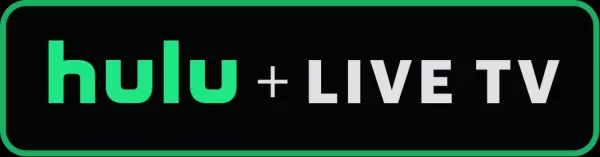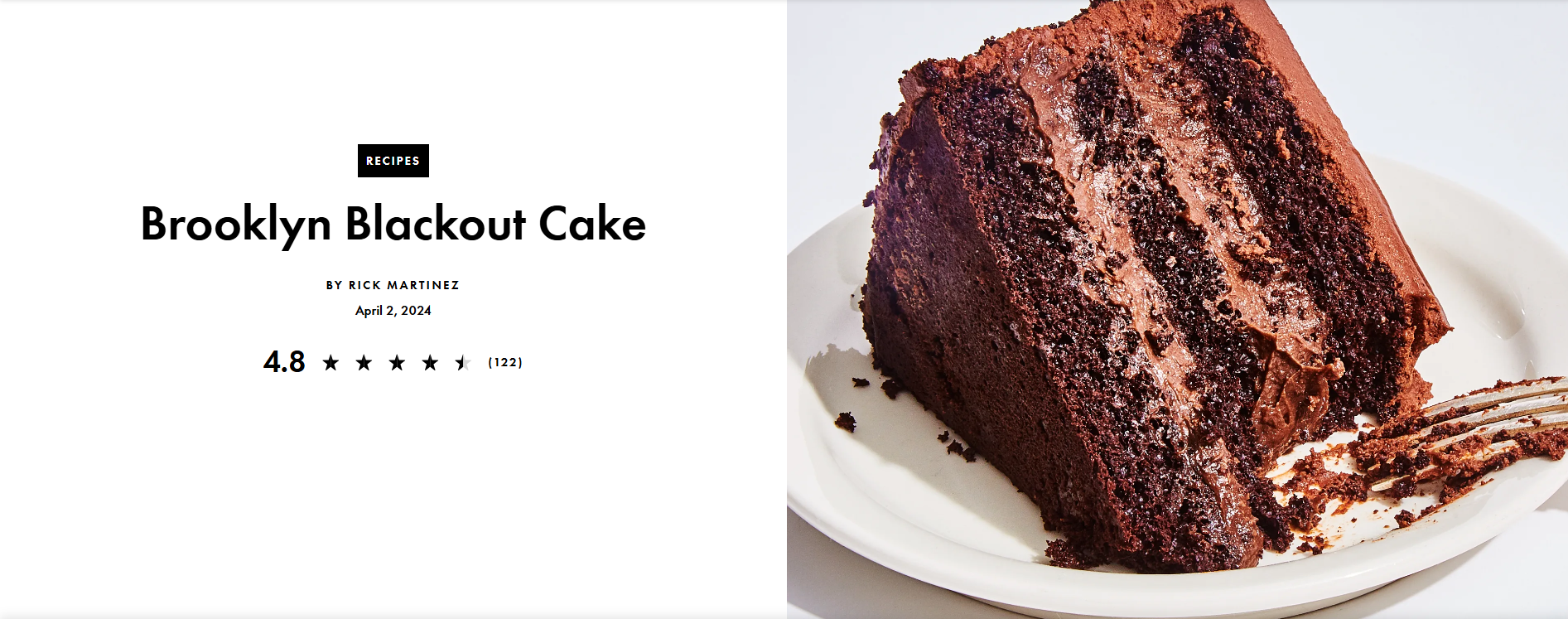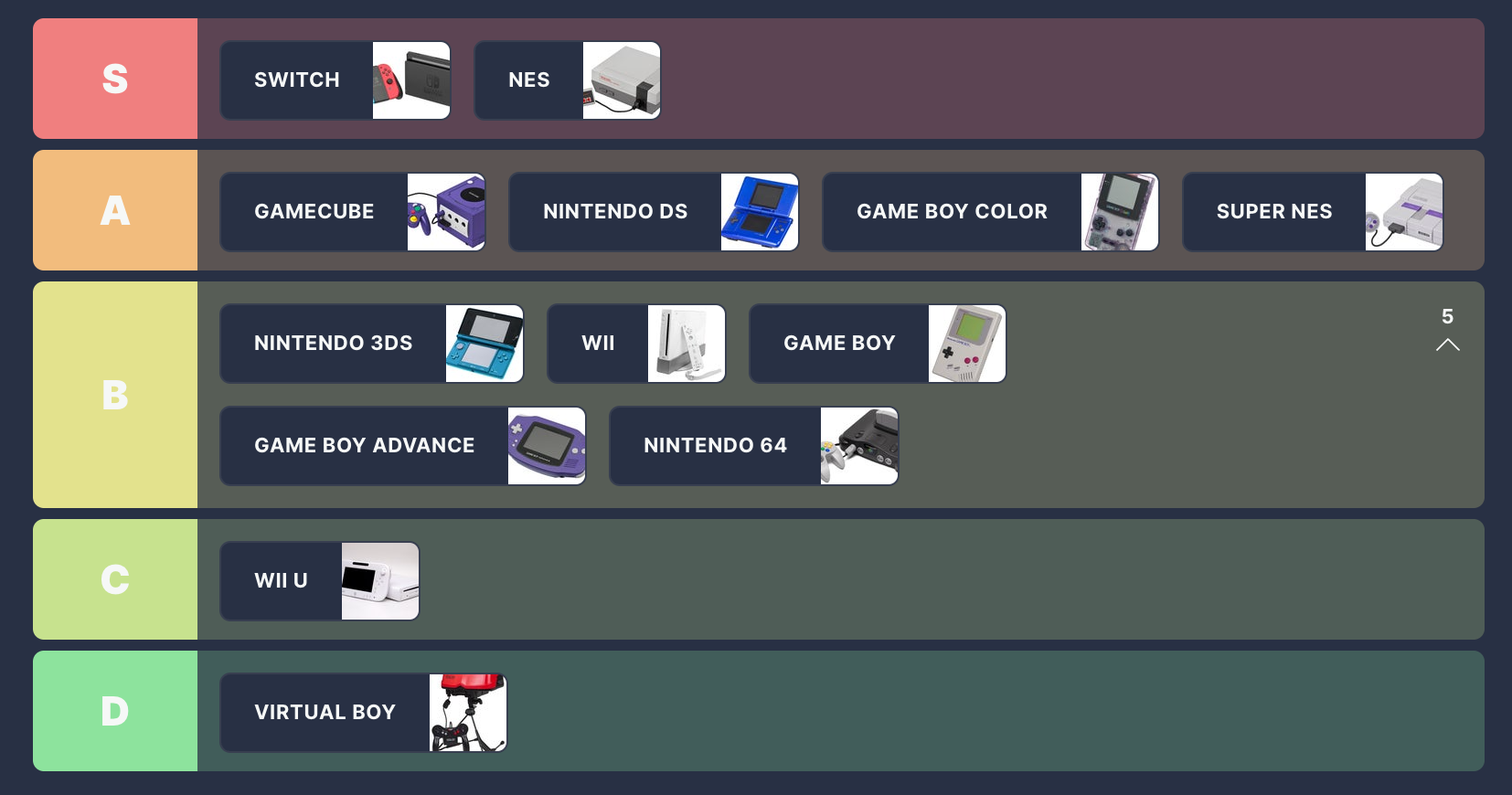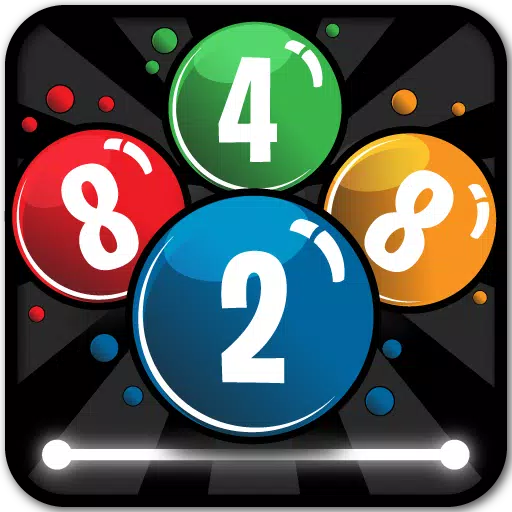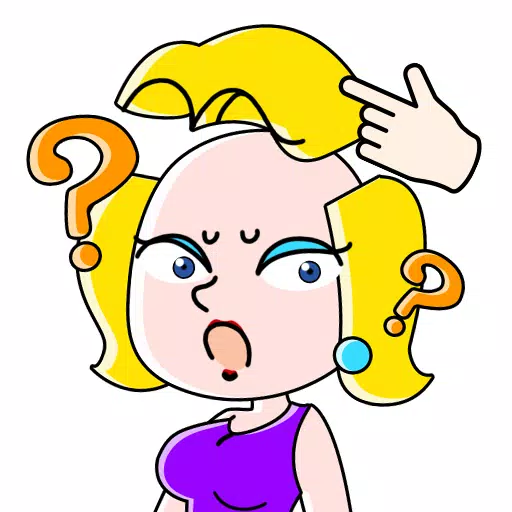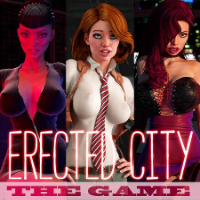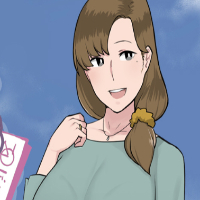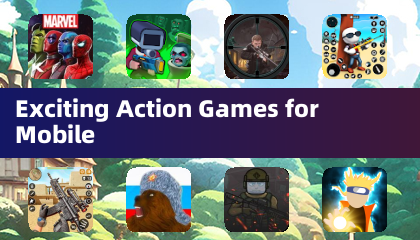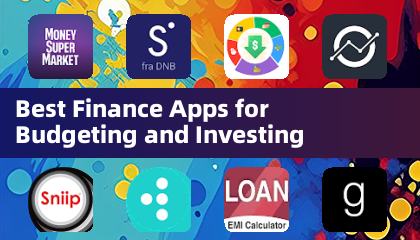Minecraft의 간단한 산술 : 화면을 파트로 나눕니다
Minecraft와 함께 Couch Co-op Gaming의 향수 기쁨을 경험하십시오! 이 안내서는 Xbox One 또는 다른 호환 콘솔에서 분할 화면 게임 플레이를 설정하는 방법에 대해 자세히 설명합니다. 친구, 간식 및 음료를 모으십시오 - 시작합시다!
중요한 고려 사항 :
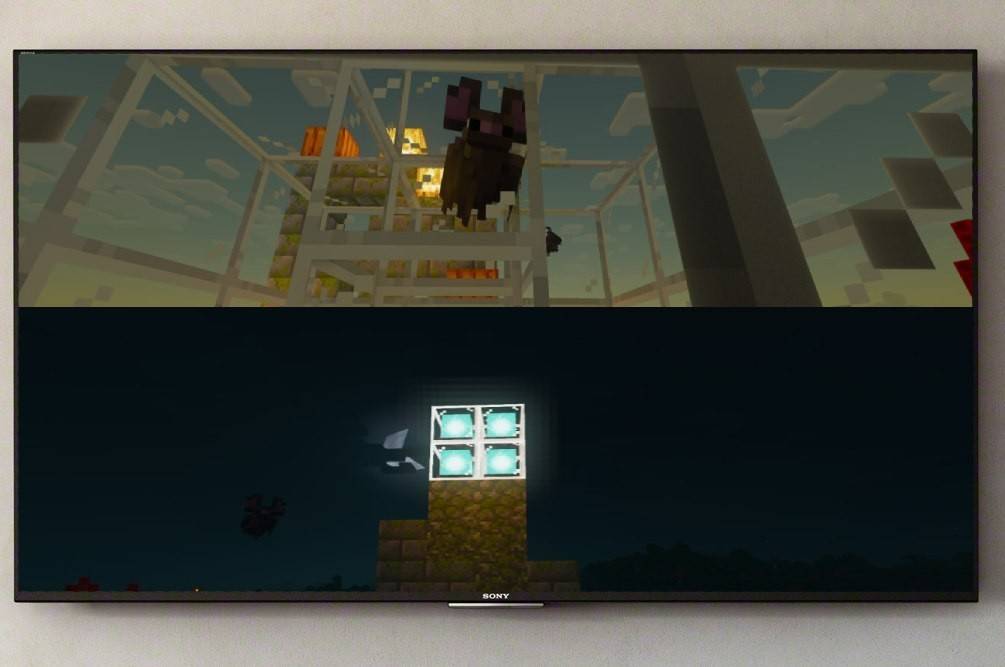 이미지 : ensigame.com
이미지 : ensigame.com
Minecraft 분할 화면은 콘솔 (Xbox, PlayStation, Nintendo Switch)에서만 사용할 수 있습니다. 불행히도 PC 사용자는이 기능을 활용할 수 없습니다. TV 또는 모니터가 최소 720p HD 해상도를 지원하고 콘솔 이이 해상도를 출력 할 수 있는지 확인하십시오. 자동 해상도 조정에는 HDMI 연결이 권장됩니다. VGA 연결에는 콘솔 설정 내에서 수동 구성이 필요할 수 있습니다.
로컬 스플릿 스크린 게임 플레이 :
 이미지 : ensigame.com
이미지 : ensigame.com
최대 4 명의 플레이어가 단일 콘솔에서 동시 로컬 분할 화면 플레이를 즐길 수 있습니다. 프로세스는 콘솔에서 유사하지만 버튼 세부 사항은 다를 수 있습니다.
- 콘솔 연결 : 최적의 해상도를 위해 HDMI 케이블을 사용하십시오.
- Minecraft 런칭 : 새 게임을 시작하거나 기존 게임을 계속하십시오. 결정적으로 * 게임 설정에서 멀티 플레이어 옵션을 비활성화하십시오.
- 세계 구성 : 난이도, 설정 및 세계 매개 변수를 선택하십시오 (기존 세계를 사용하는 경우 건너 뛰기).
- 추가 플레이어 활성화 : 게임이로드되면 적절한 버튼을 눌러 플레이어를 추가하십시오. 이것은 일반적으로 "옵션"버튼 (PS) 또는 "시작"버튼 (Xbox)이며 종종 이중 프레스가 필요합니다.
- 플레이어 로그인 : 각 플레이어는 각 계정에 로그인하여 게임에 참여합니다.
- 즐기십시오! 화면은 섹션 (2-4 명의 플레이어)으로 자동으로 분할됩니다.
 이미지 : ensigame.com
이미지 : ensigame.com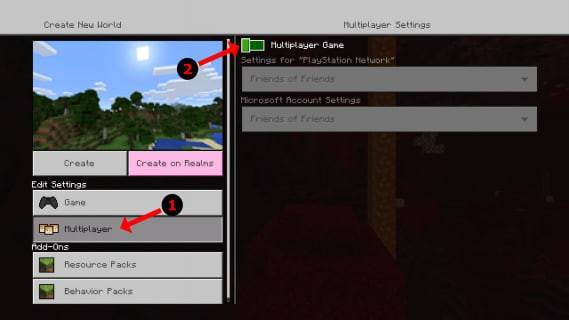 이미지 : alphr.com
이미지 : alphr.com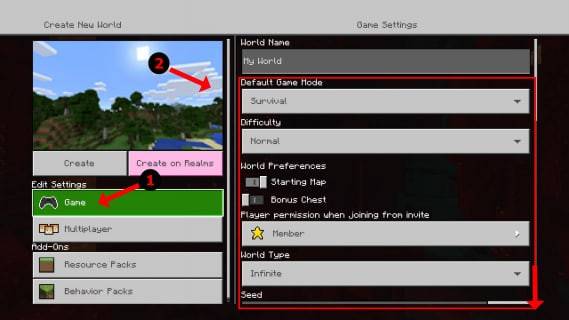 이미지 : alphr.com
이미지 : alphr.com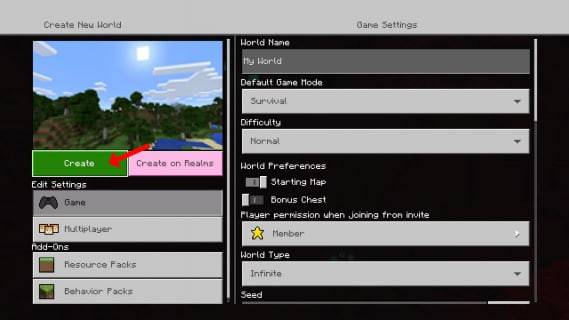 이미지 : alphr.com
이미지 : alphr.com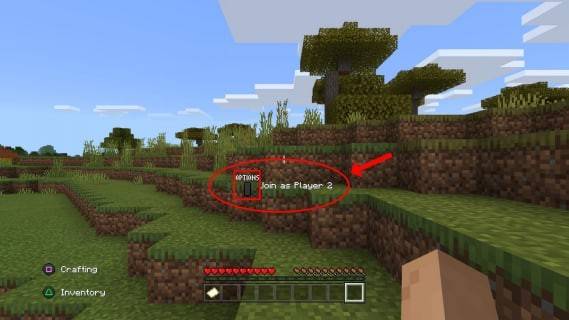 이미지 : alphr.com
이미지 : alphr.com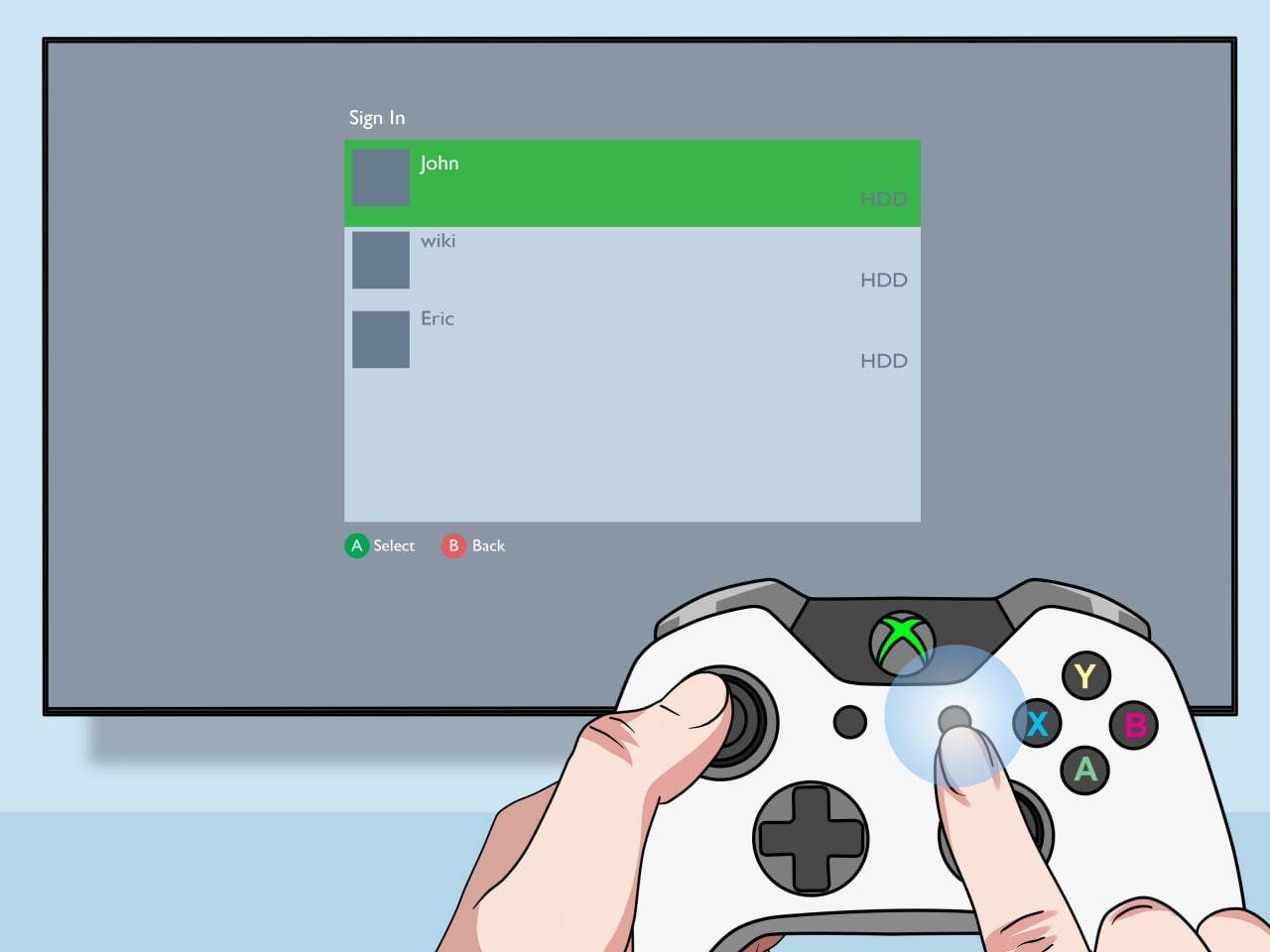 이미지 : pt.wikihow.com
이미지 : pt.wikihow.com
로컬 분할 화면이있는 온라인 멀티 플레이어 :
직접 온라인 분할 스크린은 불가능하지만 로컬 분할 스크린을 온라인 멀티 플레이어와 결합 할 수 있습니다.
- 로그인하고 게임을 만듭니다. 이번에는 로컬 분할 화면 지침에서 1-3 단계를 따르지만 이번에는 멀티 플레이어 옵션을 활성화하십시오.
- 온라인 친구 초대 : 온라인 친구에게 초대장을 보내서 게임에 참여하십시오.
 이미지 : youtube.com
이미지 : youtube.com
온라인 멀티 플레이어의 확장 된 가능성을 갖춘 로컬 스플릿 스크린의 동지애 인 두 세계의 최고를 즐기십시오! Minecraft의 협력 게임 플레이는 친구들과 경험을 공유함으로써 진정으로 향상됩니다.