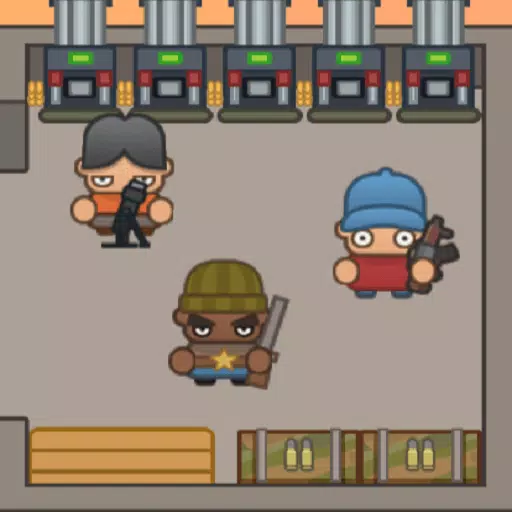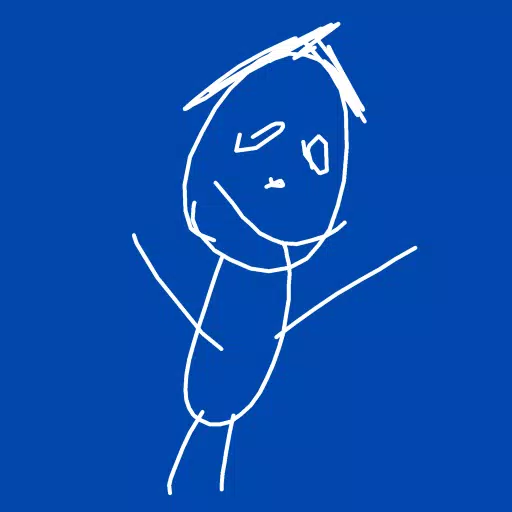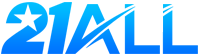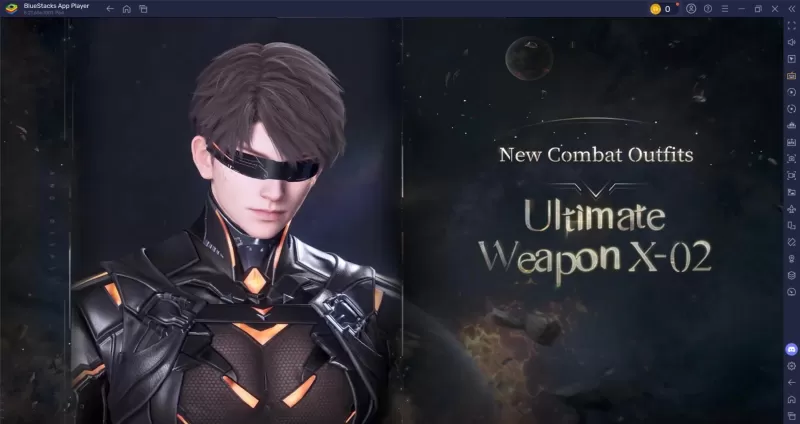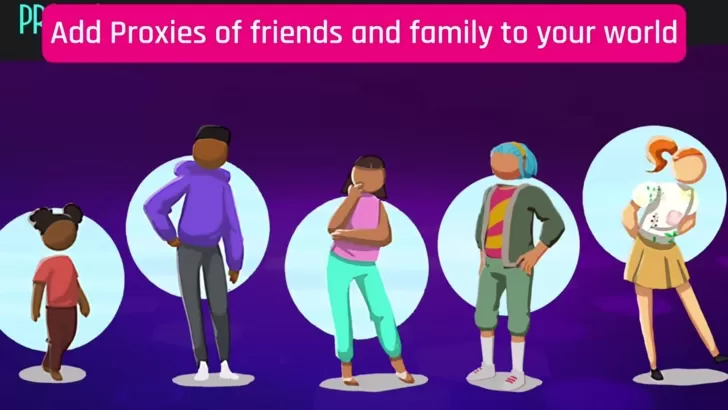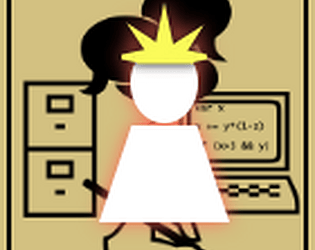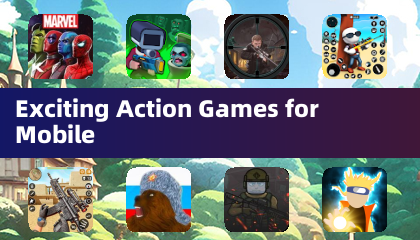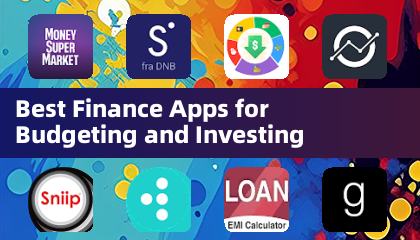Contrôleur PS5: Guide de couplage PC facile
Le Sony Dualsense se distingue comme le meilleur contrôleur PS5 , offrant des innovations importantes en adhérence et en ergonomie, ce qui améliore votre expérience de jeu sur la PlayStation 5 . Bien que l'intégration des meilleurs PC de jeu ait pu être difficile dans le passé, comme c'était le cas avec le DualShock 4, le DualSense offre une compatibilité des PC bien améliorée, le positionnant comme l'un des meilleurs contrôleurs PC . Ci-dessous, vous trouverez un guide simple sur la façon de le connecter à votre PC.

Éléments nécessaires pour associer le contrôleur PS5 avec PC:
- Câble USB-C prêt pour les données
- Adaptateur Bluetooth pour PC
Connecter votre contrôleur DualSense à un PC peut être un peu délicat si vous n'êtes pas préparé. Le dualSense n'inclut pas de câble USB lorsqu'il est acheté séparément, et tous les PC ne sont pas équipés de Bluetooth. Pour associer votre dualSense avec un PC, vous aurez besoin d'un câble USB-C qui prend en charge le transfert de données. Cela peut être soit un câble C-To-C si votre PC dispose d'un port USB-C, soit d'un câble USB-C-TO-A si vous utilisez le port USB rectangulaire traditionnel.
Si votre PC manque de Bluetooth, vous pouvez facilement l'ajouter. Le marché propose divers adaptateurs Bluetooth, certains conçus pour les emplacements PCIe à l'intérieur de votre ordinateur et d'autres qui ont simplement besoin d'un port USB disponible.

Notre premier choix
Émetteur Bluetooth créatif BT-W5
Comment associer le contrôleur PS5 sur PC via USB

- Branchez votre câble USB sélectionné dans un port ouvert sur votre PC.
- Connectez l'autre extrémité du câble au port USB-C sur votre contrôleur DualSense.
- Attendez que votre PC Windows reconnaisse le contrôleur DualSense comme une manette de jeu.
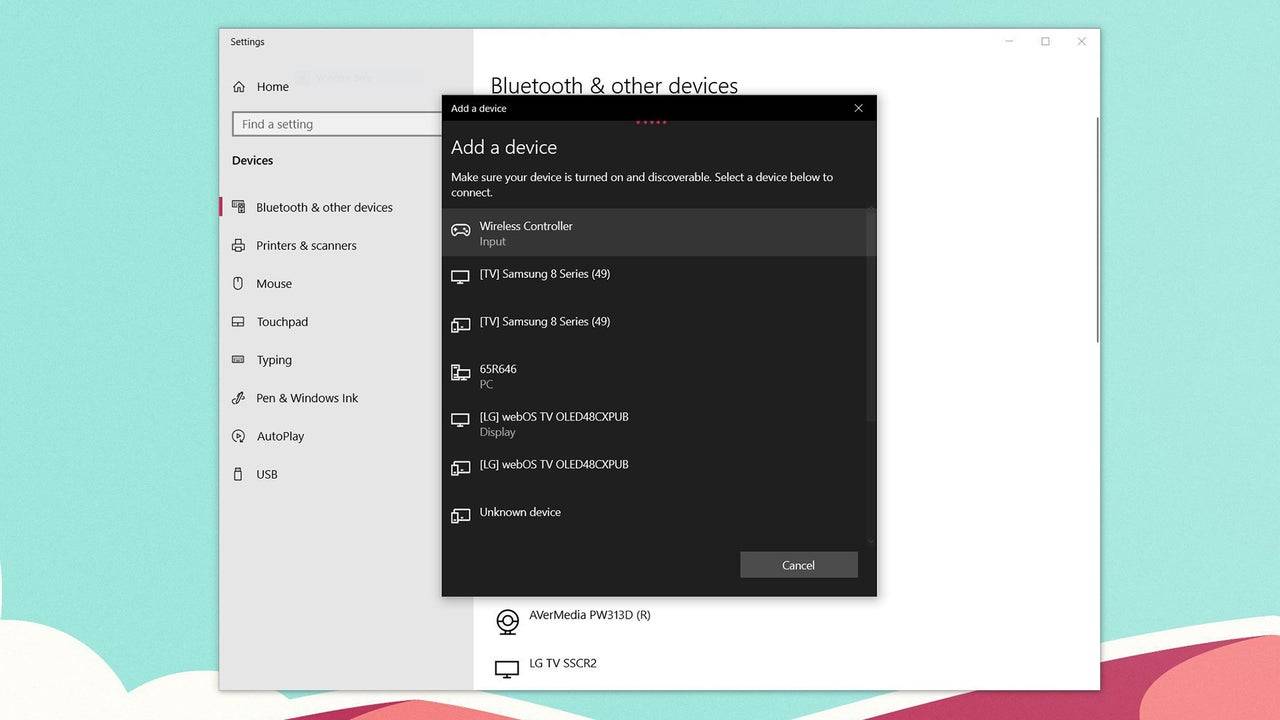
Comment associer le contrôleur DualSense PS5 sur PC sur Bluetooth
- Accédez aux paramètres Bluetooth de votre PC en appuyant sur la touche Windows, en tapant «Bluetooth» et en sélectionnant Bluetooth et autres appareils dans le menu.
- Cliquez sur Ajouter Bluetooth ou un autre appareil .
- Dans la fenêtre contextuelle, sélectionnez Bluetooth .
- Sur votre contrôleur DualSense (assurez-vous qu'il est déconnecté et alimenté), appuyez sur le bouton PS et le bouton Créer (à côté du D-Pad) simultanément jusqu'à ce que la barre lumineuse sous le pavé tactile commence à clignoter.
- Sur votre PC, sélectionnez votre contrôleur DualSense dans la liste des appareils Bluetooth disponibles.